Chapter 5
WMT/AW integration
To get the most out of your site data, you should connect all of your Google Suite products. In this chapter, we'll walk through how to easily link AdWords and Search Console to Analytics.
Linking Google AdWords and Analytics
If you already set up an Adwords account, linking it with Analytics will give you great insights into how your paid search visitors use your site. You'll be able to view metrics like time on site, pages per visit and bounce rate on both dashboards.
These insights can be particularly helpful in adjusting and maximizing your AdWords budget, as it goes deeper than just cost per conversion. Follow the steps below to link your AdWords account and Analytics account easily:
Step One: Log in into your AdWords account, and select “Settings," then “Linked Accounts" from the drop-down menu.
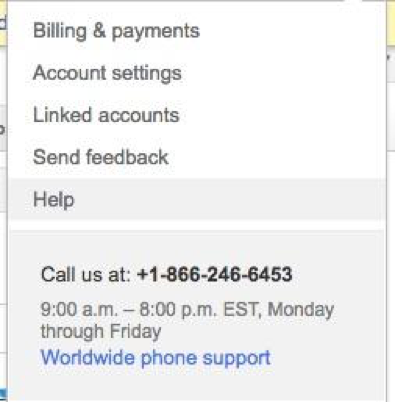
Step Two: Click "View Details" under Google Analytics. You'll see your Google Analytics properties here. Click "Set up link" next to the property you want to link to your AdWords account.
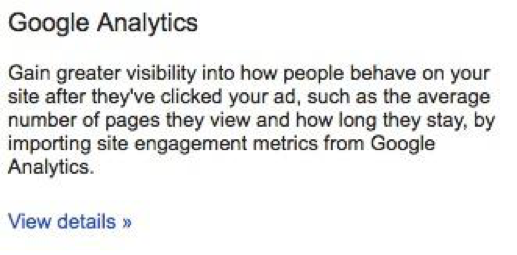
Step Three: From this selected property, you can link certain views. There are two settings:
- Import site metrics: Choosing a view for site engagement metrics will populate the Analytics reporting columns in AdWords. This is helpful for you to view metrics alongside your managed campaigns.
- Link: Here you can link all or only some of your views to populate AdWords data in Analytics, as well as conversion metrics in AdWords.
Step Four: Click "Save."
Once you've linked your views to your AdWords account, you can activate the Analytics data in your campaign dashboards.
To do this, go to the campaign or ad group in your AdWords account and click on the “Columns" button. Here you can select any of the metrics you want to see.
Linking Google Search Console and Analytics
In addition to linking AdWords, setting up Search Console integration will be useful for collecting visitor data.
Search Console integration has existed in Google Analytics since 2011. Until recently, the SEO report only showed queries and impression and click data from Search Console. With the recently upgraded integration, Search Console and Google Analytics data can be viewed side-by-side, giving some visibility into what keywords are leading to what behavior on the site.
Before you link the two, your site must be verified in Search Console.
There are a range of ways you can verify ownership:
Google Analytics
You can verify site ownership using your Google Analytics account with the following conditions:
- You have “edit" permissions to your Google Analytics account
- Your Google Analytics snippet is the asynchronous version and placed in the <head> tag
Google Analytics must be installed directly and not with Google Tag Manager. If you use Google Tag Manager you should verify ownership using the method below:
Google Tag Manager
Verifying site ownership with GTM is similar to verifying with Analytics. The container code must be on the page and you should have "manager" permissions.
HTML file upload
You can also upload an HTML file to your site that includes a verification code for ownership.
You can download the file from Search Console and upload it to your site's root folder. It shouldn't be removed as verification is checked periodically.
HTML Tag
The HTML Tag option is easy for verifying sites if you don't have access to the root folder. You can copy and paste the tag directly into your HTML code.
DNS
DNS verification requires you have access to your records with your domain provider. If you do, you can add a TXT record and verify this way. Once you have your site verified in Google Search Console, you can link with Google Analytics.
Step One: In Google Analytics, go to the "Admin" tab.

Step Two: Select the target analytics account and property. Click "Property Settings" and select "Adjust Search Console."
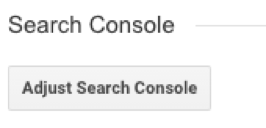
Step Three: Click the box next to "none" where your associations are listed. You will be taken to Search Console with a list of your Analytics properties. Check the radio button next to the property you want to link to Google Analytics.
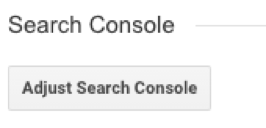
Step Four: Click Save. A confirmation dialog will appear asking whether you want to "Add association." Click "OK."
Once you have these linked, you can view your Search Console data in the Acquisitions tab of Analytics.
With the integration of AdWords and Search Console, you'll be able to report and analyze much more data out of Analytics. Next, we'll add even more user behavior data by adding Site Search.